Select a configuration and apply to one device
You can apply a device configuration to one selected Connect Sensor device. The configuration is applied the next time that the Connect Sensor wakes up and connects to Digi Axess, either at the scheduled wake time or if it is done manually using a magnet.
Note You can apply a configuration file from the Digi Axess Admin menu only to Connect Sensor devices. Configurations can be applied to a Z45 Controller from the device's web UI.
The list of configurations available includes the device configurations that have been backed up and saved, for the devices that are in a device group to which you have access, plus all of the default configurations that are provided with your Digi Axess account.
Note You can apply a configuration to a Connect Sensor device using this method or other methods. See Apply a configuration to a device or a device group: Overview.
-
Access the Digi Axess Admin page. You must have Admin or Device User privileges to access this page.
-
From the Device Configuration Management section in the Admin dashboard, click Device Configurations or View next to that label.
As an alternative, you can click Device Configurations from the dashboard pane to the left of the page. The Device Configurations page displays a list of configurations that can be applied.
-
Find the configuration that you want to apply. To find a configuration, you can scroll through the list or use the Device Model and/or a Device Group fields to filter the list.
-
For the desired configuration, click Apply Config. The Apply Device Configuration - Select Devices page displays.
-
From the Device select list box, select Single Device. A list of devices displays.
-
To find a device, scroll through the list or use the Filter field to filter the list. As you type in the field, the list of devices is filtered to match the entry. Click on the device to which you want to apply the configuration. Only one device can be selected.
The selected device is moved to the right side of the page and displays in a green banner in the Selected Device window.
Note To deselect a selected option in the Selected Device window, click it. It is moved to the left side of the page and you can select a different device.
-
Click Next. The Apply Device Configuration - Confirm page displays, showing the device to which the configuration will be applied, and information about the configuration.
Note A yellow warning banner displays at the top of the screen, to alert you that applying a device configuration that cannot be undone.
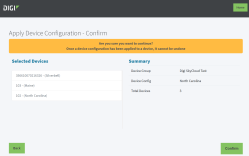
-
Click Confirm to continue and apply the configuration.
Note If you have changed your mind, click Back to return to the previous screen.
-
The Apply Device Configuration - Results page displays a summary of the update.
-
Click View Results to navigate to the Install History page to view more information.
-
Install Details: Shows the name of the device configuration and the device group to which it was applied.
-
Device Config: Click the device configuration name to display information about the configuration.
-
Device Group: Click the device group name to display information about the device group.
-
-
Install Status: Shows the completion progress of the configuration application.
-
Devices: Contains a list of the devices to which the configuration was applied.
-
 PDF
PDF


