Digi Navigator application features
All features of the Digi Navigator are available from the main application screen.
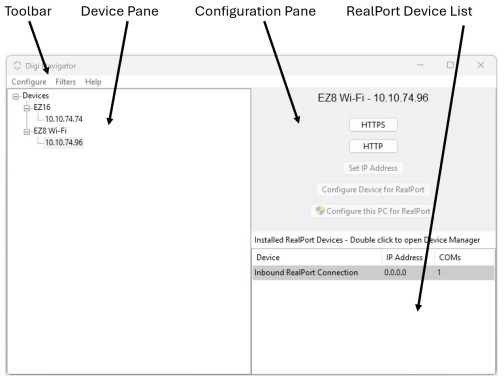
Toolbar
The toolbar menus are used to configure Digi Navigator.
| Menu item | Sub-menu item | Description |
|---|---|---|
|
Configure |
Known Devices |
If a Digi device is not on the same network as your computer or the device is undiscoverable, you can manually add the device using that device's IP address. |
|
Refresh Installed RealPort Device List |
Use the Refresh Installed RealPort Device List feature to update the list of the Digi devices that have RealPort enabled and configured. The list displays in the RealPort Device List pane in the Digi Navigator. |
|
|
Generate Device Setup Script |
Use the Generate Device Setup Script feature to generate a script of the RealPort configuration of the local PC. The script can be saved and used as a backup.The script is generated as a .cmd file. |
|
|
Filters |
Services |
You can limit the service options that display in the Configuration pane in the Digi Navigator. You can click on a service option in the Configuration pane to use that service to log in to the device. |
|
IP Addresses |
|
|
|
Devices > Supported Services > RealPort |
You can use the RealPort option to filter which devices are included in the device list, depending on the RealPort configuration status. |
|
|
Devices > Discovered Devices |
You can use the Discovered Devices option to filter which devices are included in the device list, depending on whether the device was auto-discovered. |
|
|
Help |
About |
Review the Digi Navigator version information. |
Device pane
A list of the discovered devices and those added to the known device list display in the Device pane. Expand each device to display the IP addresses associated with each device.
Filter the device list
You can apply filters to limit which devices display in the pane.
Display configuration options for a device in the Configuration page
Expand a device and click on an IP address for the device to display related configurations options in the Configuration pane.
Shortcut menu
You can right-click on the IP address for a device to display the shortcut menu options. The options are an easy way to use the features from the toolbar.
| Item | Description |
|---|---|
|
Add to Known Devices |
If a Digi device is not on the same network as your computer or the device is undiscoverable, you can manually add the device using that device's IP address. |
|
HTTPS |
You can use the HTTPS menu option to access the device's web UI using the HTTPS service. |
|
HTTP |
You can choose the HTTP menu option to access the device's web UI using the HTTP service. |
|
SSH |
You can use the SSH menu option to access the device's web UI using the SSH service. |
|
Set IP Address |
You can reconfigure the IP address of a device to a DHCP address or a specified static address. |
|
Configure Device for RealPort |
You can use the Configure Device for RealPort menu option to configure RealPort on the device. |
|
Configure this PC for RealPort |
Use the Configure this PC for RealPort menu option to configure RealPort on your computer so that it can communicate with the device. |
Configuration pane
You can use the buttons in the Configuration pane to connect to a device's web UI, and configure RealPort on your device and on your computer.
| Item | Description |
|---|---|
|
HTTPS |
You can click HTTPS to access the device's web UI using the HTTPS service. |
|
HTTP |
You can click HTTP to access the device's web UI using the HTTP service. |
|
SSH |
You can click SSH to access the device's web UI using the SSH service. |
|
Set IP Address |
You can reconfigure the IP address of a device to a DHCP address or a specified static address. |
|
Configure Device for RealPort |
Click Configure Device for RealPort to configure RealPort on the device. |
|
Configure this PC for RealPort |
Click Configure this PC for RealPort to configure RealPort on your computer so that it can communicate with the device. |
RealPort device list pane
The RealPort device list displays all of the devices in Digi Navigator that are configured for RealPort.
| Item | Description |
|---|---|
|
Open Device Manager |
Click a name in the RealPort device list to open the Windows Properties dialog on your computer to access the configured COM ports. The number of COM ports configured for RealPort matches the number of serial ports on the device. |
|
Uninstall Device |
You can uninstall RealPort from the device and uninstall the RealPort configuration for this device from your computer if needed, using the Uninstall Device shortcut menu option. |
 PDF
PDF


