Digi IX40 Quick start
Introduction
Welcome to the IX40 router quick start guide, which walks you through the essential steps to deploy your router efficiently, ensuring you are up and running in no time.
You're here because you scanned the QR code on the Welcome card that came inside the router box.
Before you begin
Review your Digi 360 subscription information.
A CONGRATULATIONS! sticker is now included on the outside of EX, IX, and TX router boxes. This sticker means you have the Digi 360 subscription and all your devices have Digi 360 licenses. Scan the QR code or go to the Digi 360 page on digi.com for information about your subscription, including benefits and warranty.
Keep the extra product label sticker in a safe place.
Every Digi router has a product label on the bottom, which has information unique to that device, including product model, part number, QR code, password, MAC address and serial number. There is an identical sticker included in the router box. You can refer to the information on this extra sticker if you do not have access to the hardware. Using the extra product label sticker is the most efficient way to register routers in Digi Remote Manager.
Instructions
Step 1: Set up the router hardware.
-
Connect your router.
-
Locate the SIM Cover on the left side of the Digi IX40.
-
Use a #0 Philips screwdriver to loosen the SIM Cover screw.
-
Remove the SIM Cover and expose the two SIM Card Slots and Trays.
-
To remove SIM Card Tray 1 (top), lightly push the tray until you hear it click.
The SIM Card Tray unseats.
-
Pull the SIM Card Tray out of the SIM Card Slot.
-
Turn the SIM Card Tray over.
-
With the metal contacts on the 4FF SIM Card facing up, push the SIM Card into the Tray.
-
Grease the metal contacts, if needed.
-
Turn the SIM Card Tray over again.
The metal contacts now face down.
-
To re-insert the SIM Card Tray, push it back into the SIM Card Slot (top).
-
Push lightly on the SIM Card Tray until it clicks.
-
Re-attach the SIM Cover and hand-tighten the screw.
CAUTION! When tightening the screw, do not exceed 2 lb-in. (225 nM-m) of torque. You could damage the SIM Card Cover or the SIM slots inside the Digi IX40.




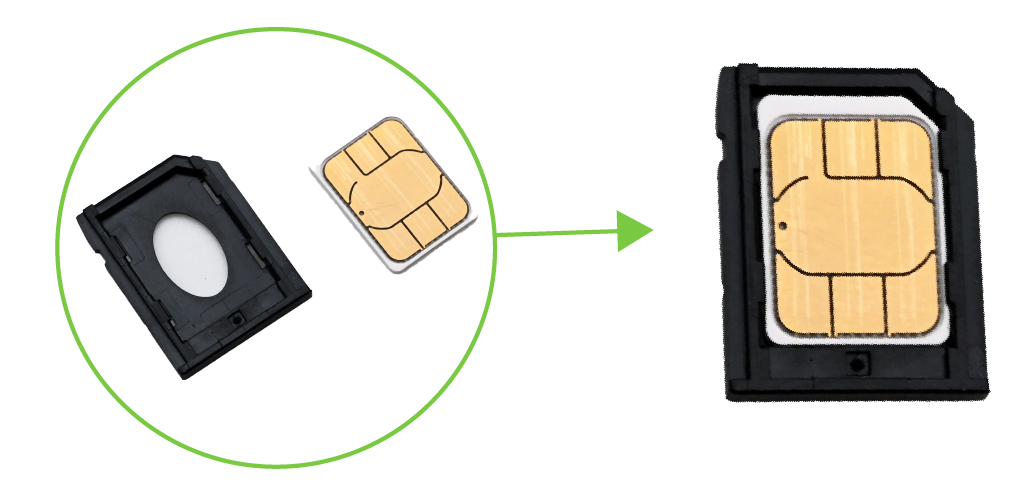
Note If the Digi IX40 is used in an environment with high vibration levels, fretting may cause unexpected SIM card failures. To protect the SIM cards, Digi strongly recommends that you apply a thin layer of dielectric grease to the SIM contacts prior to inserting the SIM card. For more information, see Apply dielectric grease.
CAUTION! Make sure to line up the SIM Card Tray with the top SIM Card Slot. There is a space at the top. If you do not align the SIM Card Tray with the Sim Card Slot, the SIM Card Tray could fall into the Digi IX40.
-
-
Attach and hand-tighten the four cellular antennas to the WWAN1, WWAN2, WWAN3, and WWAN4 ports.
-
To connect the Digi IX40 to the internet, attach the Ethernet cable into the WAN/ETH1 port and then connect the other end of the cable to a device with internet connectivity (e.g., corporate router, switch, or Wi-Fi access point.
-
Connect the Digi IX40 to DC power.
Note If the PWR LED is not lit, then check the power source.
Step 2: Register for Digi Remote Manager.
-
If you need to register a new company account and you have a never-registered Digi 360 router, follow the procedure called Quick start | New Digi Remote Manager account creation in the Digi Remote Manager User Guide. Once you have completed it, you can go to Step 3: Register your device and finish this quick start.
-
If you already have a Digi Remote Manager account, skip to Step 3: Register your device.
-
If you prefer to configure the device locally rather than using Remote Manager, see Configuration and management section of the IX40 User Guide.
Step 3: Register your router.
Register your router in Digi Remote Manager.
Step 4: Complete setup.
-
The device should connect within a couple of minutes.
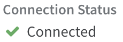
-
If newer firmware is available, Remote Manager will prompt you to update the device. Click Update to update the firmware. Remote Manager will perform the update in the background and let you know when the device is up to date.
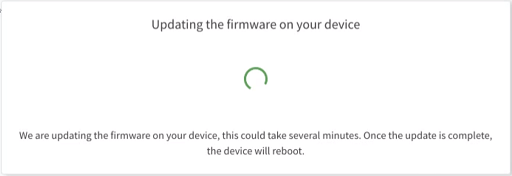
-
Click Done when the firmware update is complete.
Step 5: Configure cellular APN
If you inserted a SIM card in the Digi IX40, once the it is powered up, it will attempt to set up the APN automatically. However, if your SIM was set up with a custom APN, it must be manually configured.
To manually configure the APN:
-
In Remote Manager, click Management, and then Devices.
-
In the list of devices, click the name of your Digi IX40.
The Details page appears.
-
Click the Settings tab.
-
Click Config to expand the menu, and then click Network.
-
In the Network list, click Interfaces to expand the menu, and then click WWAN1.
-
In the WWAN1 menu, click modem.
-
For the APN list only option, toggle this option so it is enabled.
-
Click Apply to save your changes.
Your IX40 router hardware is set up, it is connected to the internet, and registered in Digi Remote Manager.
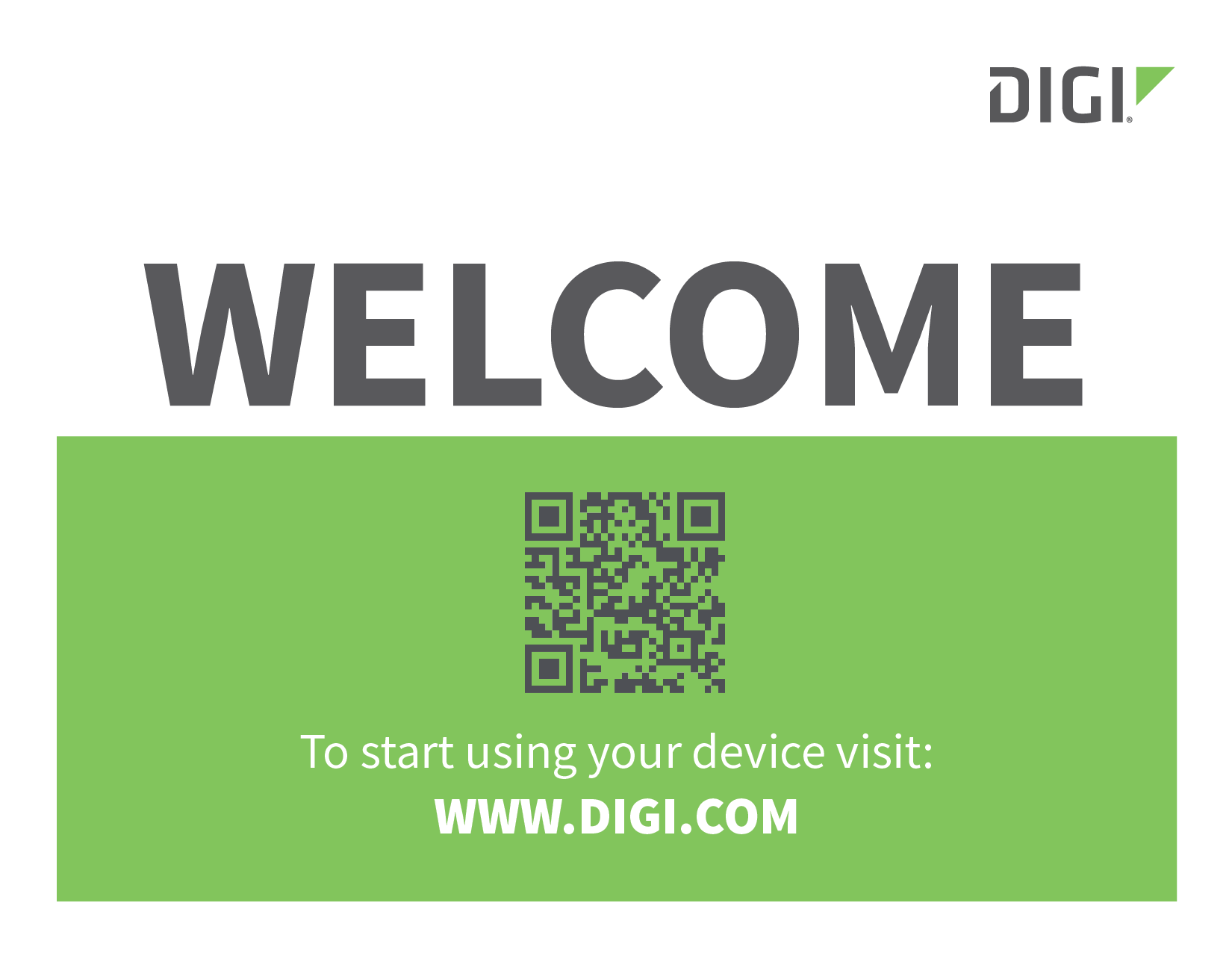
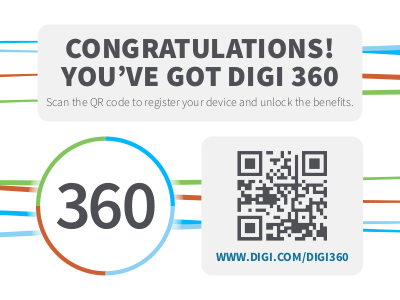
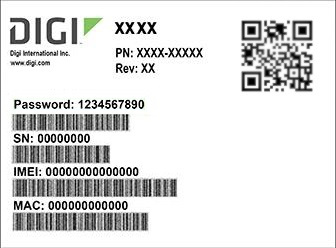
 PDF
PDF


