Open a terminal program and use CLI commands
You can use CLI commands to perform actions on Connect Tank. To use CLI commands, you must connect a USB cable from a computer to Connect Tank, and then open a terminal program in the computer.
- Open the Connect Tank enclosure and make sure the battery is connected.
- Connect a USB type A to B cable from your computer to the USB type B port.
Note Do not use the mini USB port, which is covered by a red X in the graphic below.
- You may need to install device drivers or wait for your computer to automatically install them when connecting Connect Tank to a computer using a USB cable. Digi recommends drivers available at www.ftdichip.com/Drivers/VCP.htm.
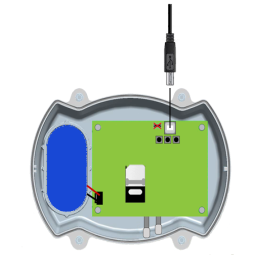
- Open a terminal program on a computer and connect to Connect Tank using the following configuration:
- Connection port: Connect to the COM port associated with the USB cable connected to Connect Tank
- Baud rate or bits per second: 115200
- Data: 8 bit
- Parity: None
- Stop: 1 bit
- Flow control: None
- Press the Wake button on Connect Tank and wait 5-10 seconds after the cellular LED starts blinking.
- Type your CLI command and press Enter. For a list of the commands, see CLI commands.
- Connect Tank waits 30 seconds from when you pressed Enter to begin processing the command.
- Type in any other CLI commands you want to perform.
- When Connect Tank has processed all of the CLI commands you have entered and completed all modem calls, the device goes to sleep. The following line displays in the terminal program when the device is sleeping: zzz...
Note If you press the Wake button or use a magnet to wake Connect Tank during the 30-second timeout period, the LED lights will not be activated, as the device is already awake. Make sure "zzz..." appears in the terminal program before you try to wake the device.
- Close the terminal program.
- Disconnect the USB cable from Connect Tank and the computer.
- Close the cover on the device. The cover snaps into place.
Note The Connect Sensor+ enclosure may require some force to close. This is intended as part of the design to ensure a robust seal in damp or dusty environments. For details about closing the Connect Sensor+ enclosure, see Closing the v2.
 PDF
PDF


