Install XCTU updates
When you start XCTU, you may be notified about software updates. You should always run the latest version of XCTU.
- When a new version is available, a pop-up window appears in the bottom-right corner of XCTU.
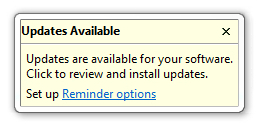
- Click anywhere in that window and follow the prompts to proceed with the update.
- During installation, you may be asked if you want to proceed with installing unsigned software.
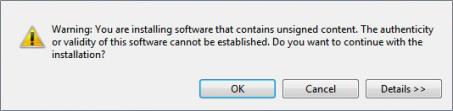
Click OK to continue.
- When the installation process is finished, you must reset XCTU so new changes can be applied. When prompted, click Yes to restart XCTU.
Note You can click the Run in background button of the progress dialog to execute this process in the background. The status bar displays the update process.
- Once restarted, XCTU displays a change log. You can manually open the change log at any time by clicking Help > Change Log.
- You can also check for updates and manually update the tool by clicking Help > Check for XCTU Updates.
If an update for the application is found, a dialog box displays the update. Click Finish to start the update process.
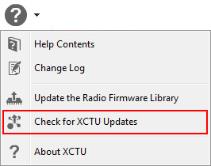
 PDF
PDF


