Reconfigure RealPort on a device
After you have initially configured RealPort on a device and established a connection with your computer, you can reconfigure RealPort on the device as needed.
Note If you reconfigure RealPort on a device, you do not need to reconfigure your computer.
-
Make sure the Connect EZ is powered and connected your local network or computer with an Ethernet cable.
-
Launch the Digi Navigator.
-
A list of the devices discovered by the Digi Navigator displays. For information about how devices are discovered and how to add a device to the list, see Digi Navigator device discovery process.
-
Find the device that you want to configure and expand it to display the IP addresses for the device.
-
Use one of the following methods to begin configuring RealPort on the device:
-
Configuration pane: Click on the IP address to display options in the Configuration pane. Click Configure Device for RealPort. The Enter Device Credentials page displays.
-
Shortcut menu: Right-click on an IP address to display the shortcut menu, and click Configure Device For RealPort. The Enter Device Credentials page displays.
-
-
In the Enter Device Credentials page, enter the device's default user name and password in the Username and Password fields. The default user name is admin and the default password is the unique password printed on the label packaged with your device. If the defaults do not work, they may have been changed. Verify with your system administrator.
-
Click OK.
-
When RealPort configuration is complete, the Success message displays.
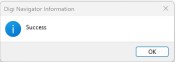
-
Click OK to close the message.
-
(Optional) If desired, you can verify the RealPort configuration. See Configure the serial port for RealPort mode and Configure the RealPort service.
 PDF
PDF


